Namecheap 的 SSL 是我目前用過較便宜但最麻煩的平台,每次安裝 SSL 憑證都搞得我頭昏眼花,每個平台安裝 SSL 方式又都不一樣,每換一次平台又要重新摸索一次,而這篇文章主要是託管服務器為 cPanel 安裝 Namecheap SSL 的教學。
在操作下列步驟之前,網域及主機要先購買好
如果你還沒有 Namecheap 帳號,請先去註冊一個帳號 : 點我註冊
SSL 安裝主要流程
購買 SSL 憑證 → 激活 SSL 憑證 → 安裝 SSL 憑證 → SSL 憑證到期後續約
在這之前先了解一下甚麼是 SSL
甚麼是 SSL
SSL 全名為 Secure Sockets Layer (安全通訊協定),它用來保障網站的安全,防止網站的資料被駭,通過 SSL 驗證的網站,網站信任度會提升,也更容易被搜索到,如果你有一個自己的網站,會建議一定要安裝 SSL 來保護自己的網站。
沒受到 SSL 保護的網站,不管網站做的在怎麼厲害,瀏覽器也會認為這個網站不安全,瀏覽者會先被攔截,導致無法直接瀏覽網站而放棄進入網站,因此網站的流量也會變差。
如何激活 SSL 憑證
到 Namecheap 官網的 “Security” 選單選購 SSL,上面有不同的價位可以選擇,通常如果只是小型網站或是個人網站,選便宜的方案其實就很夠用了,除非像是電商、企業、組織或政府網站,就可以考慮使用貴一點的方案。
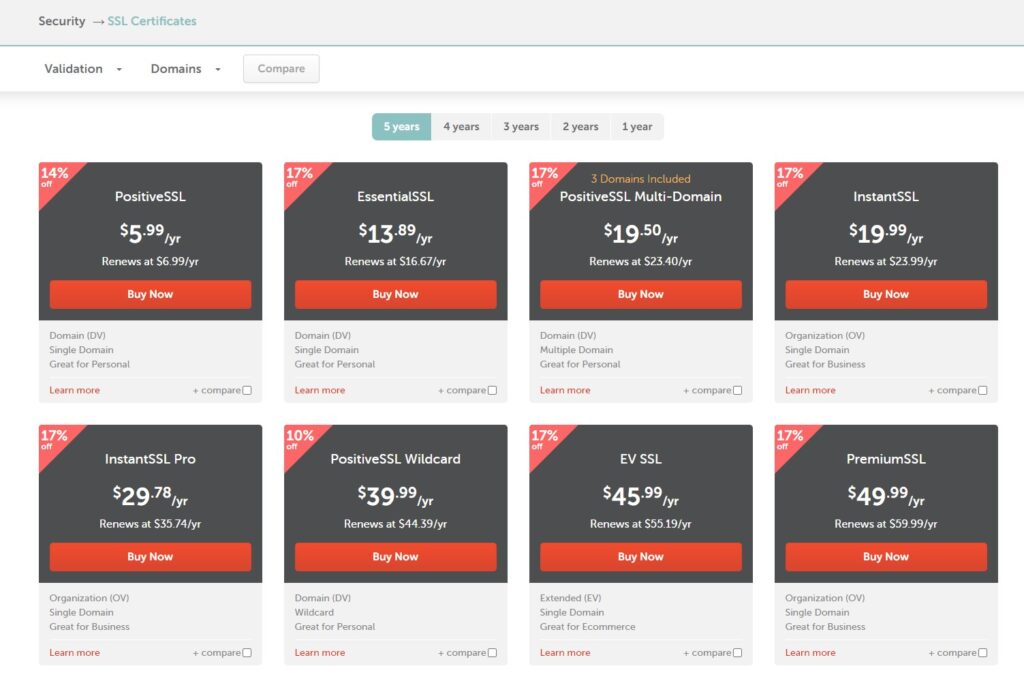
👉 點我獲得 EV SSL 50% 的折扣 (此方案適合電商、企業、組織或政府網站)
官網主頁左上角點選你的帳號,選擇 “Dashboard(儀錶板)”
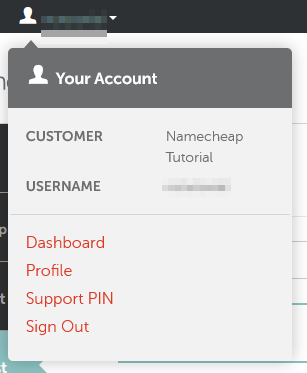
進入到儀錶板選 “SSL Certificates” 可以看到你已購買好的 SSL 憑證,這時候我們要點 “ACTIVATE” 去激活它,激活後會需要輸入 CSR。

首先, 生成 CSR,先登入到 cpanel 的 SSL/TLS 進入 CERTIFICATE SIGNING REQUESTS (CSR) 的選項。
(下圖) 生成器裡的面資料照實際狀況輸入,填寫完後,產生 CSR。
小提醒: 只需要填寫有標註 * (必填) 的即可。
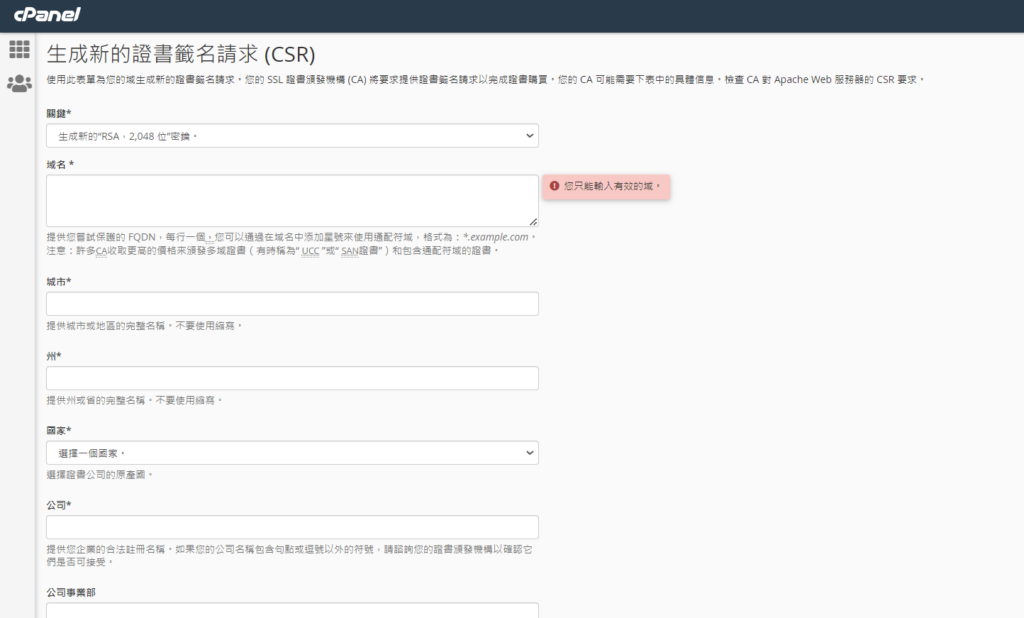
把生成出的 CSR 語法,全部複製起來,回到 namecheap ,輸入在下 (下圖) 框框裡面,填完後就可以進入下一步啦 !
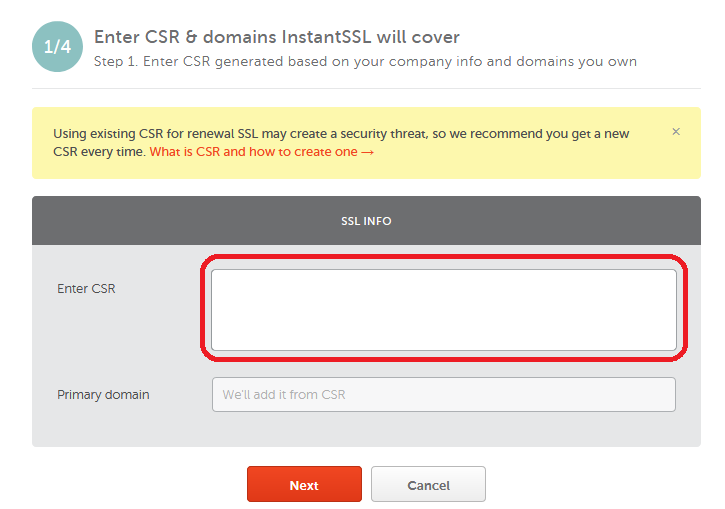
選擇 Add CNAME record ,進入下一步 。
(CNAME 的記錄會在完成激活後,會提供需要增添在網域的 DNS 創建紀錄)
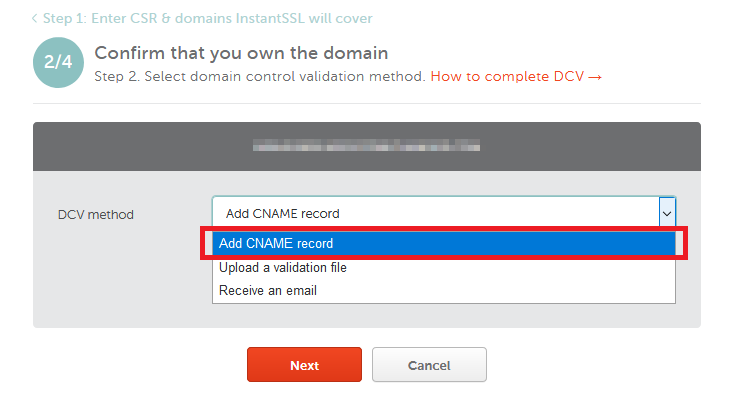
1.資料照實際狀況填寫,SSL 使用組織(OV) 才需要填寫 “REPRESENTATIVE”的欄位,填完後點擊下一步。
小提醒: 管理電子郵件(admin email) 之後無法更改,請填寫收的到信、有在使用的 Email 信箱。
2.填寫完的資料做最後確認及修改,都沒錯誤就可以提繳了
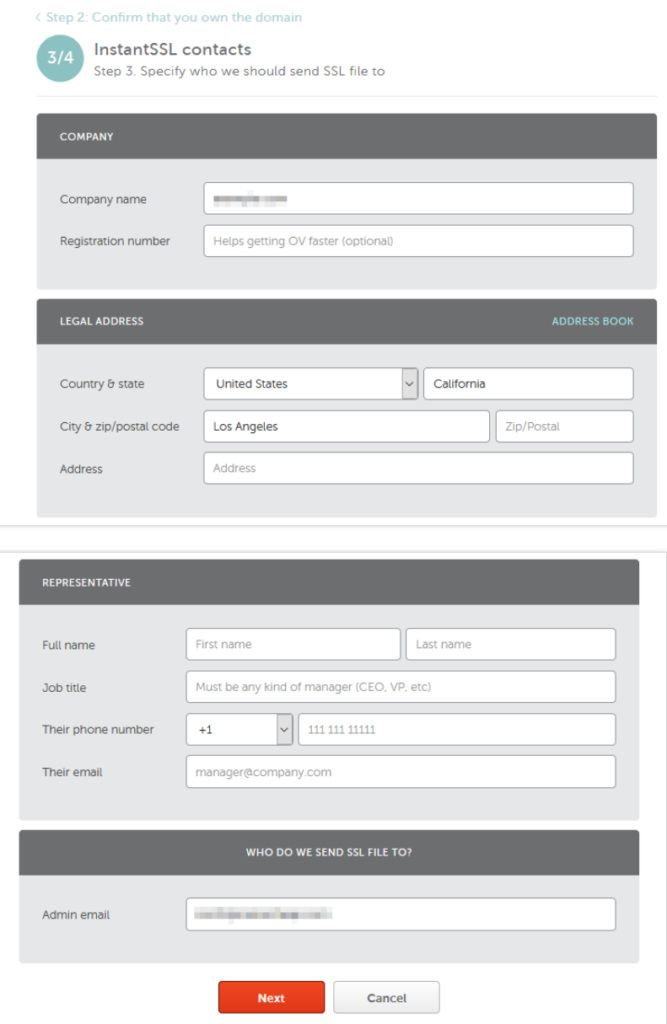
完成提交之後,會進入到黃色底色的頁面,點選 “from this page (Edit methods)” 會跳轉到白色底色的頁面,跟著圖片步驟操作,點選 ” Get Record”。
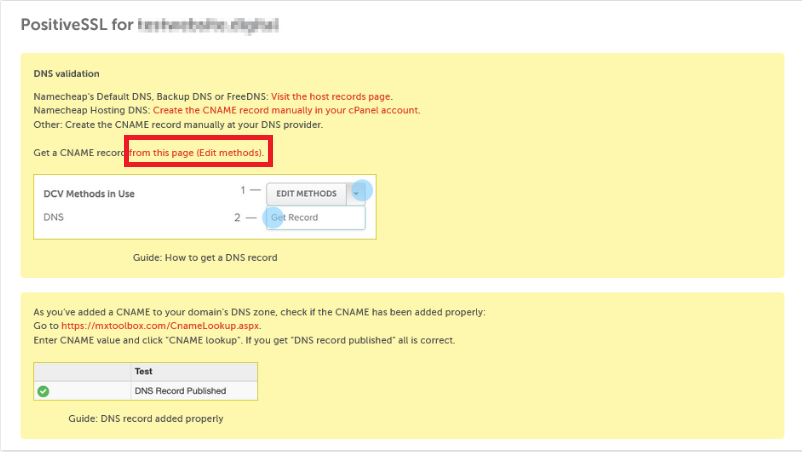
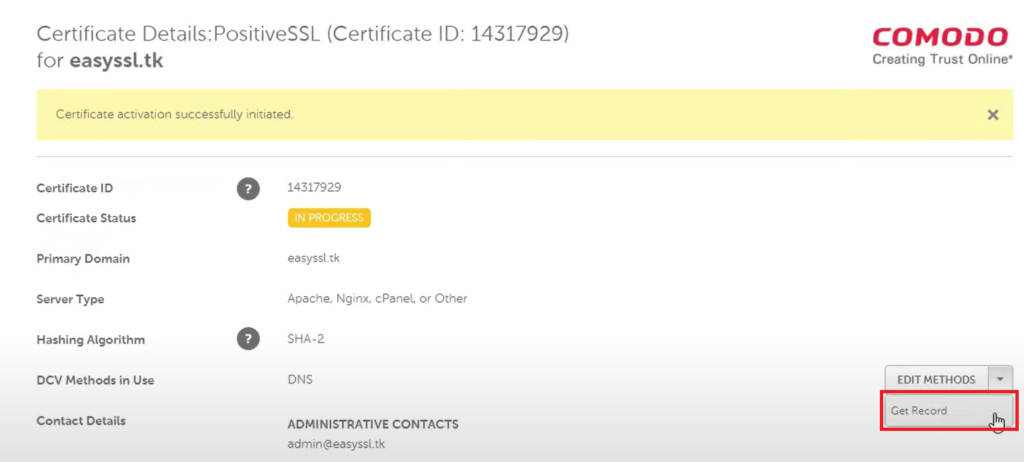
1.將這些資訊 (如下圖) 新增在網域的 DNS,點此觀看官方教學
2. 驗證完後,Namecheap 會寄一封確認啟用 SSL 的憑證到你的信箱,進入信箱驗證完,會再寄一封 SSL 確認發行的憑證檔案,把這些檔案下載起來並解壓縮,一共會有二個文件,接下來的步驟會使用到。
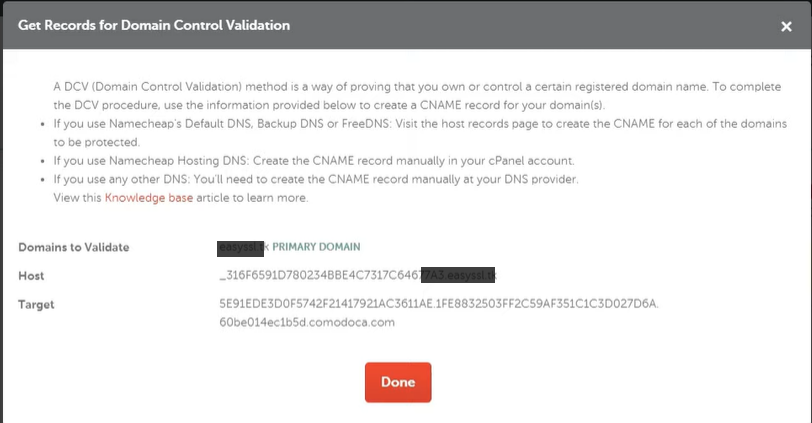
如何安裝 SSL 憑證
1. 登入到你的虛擬主機後台找出 cPanel 管理員
2. 到 SECURITY (安全) 的欄位點選 “SSL/TLS”
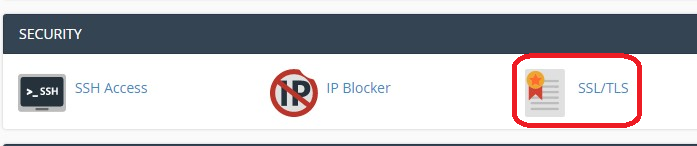
選擇 “Manage SSL sites (管理 SSL 位置)”
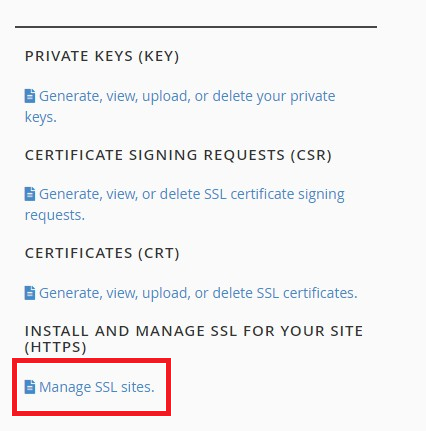
1.把從 namecheap 寄來的憑證代碼複製起來,並按照格式貼傳檔案 (如圖)
小提醒 : 證書的代碼可以用文字編輯器來開啟檔案,代碼則可以在 *yourdomain*.crt 文件裡找到
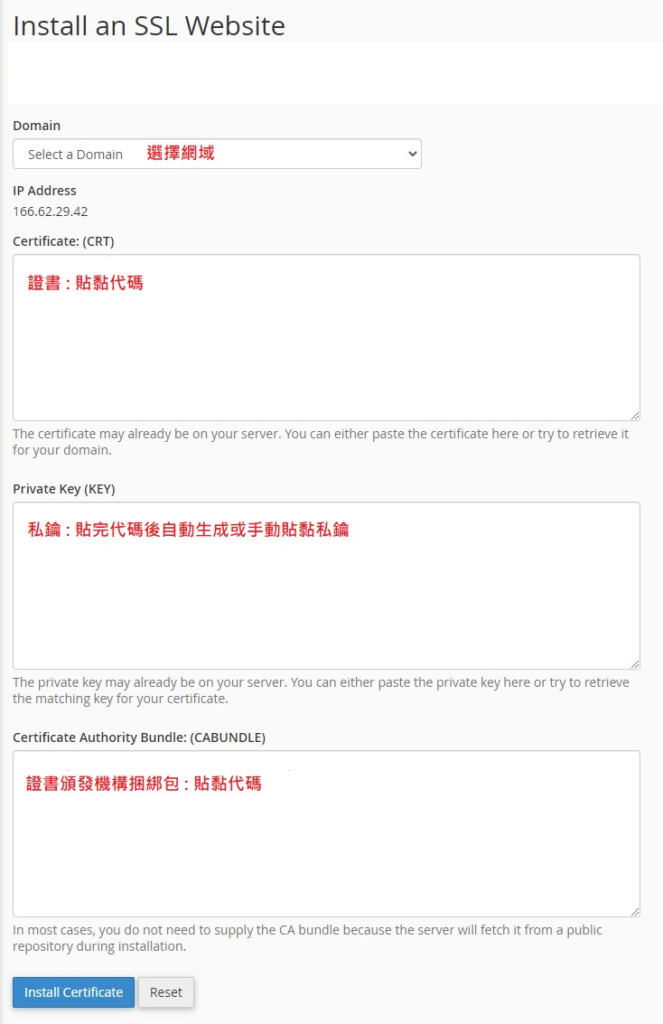
小提醒: 填上 CRT 後 (信件裡會附上 CRT 憑證代碼),點選證書自動填充,就可以快速把以上資料填充完畢了 (新版的 Cpanel ,比之前步驟手動填寫方便多了)。
完成後,點擊 “Install Certificate (安裝證書)”,SSL 就安裝完成了
最後,安裝完成後,利用 SSL 檢查器,來檢查是否安裝成功。
小提醒 : 安裝完後,約等 20 分鐘過後,可以再次檢查網站是否為安全瀏覽網站狀態 : 點我檢查
外部如何辨識 SSL 是否有安裝成功
1. 網址欄位最前方有一個鎖頭圖示,表示有安裝 SSL;若是出現驚嘆號表示沒有安裝,網站沒有受到保護
2. 檢查網站的 URL 是不是 “https” 開頭的
憑證到期若沒去更新會怎樣
SSL 憑證快到期時,官網會先提前寄信通知你,若一直都沒去重新發行更新 SLL,而導致 SSL 憑證過期,你的網站就被瀏覽器認定為 “不安全”的網站,並會被限制搜尋到你的網站,網站的觸擊率會下降,這時候要趕快去更新安裝憑證,一般來說,SSL 憑證是每年要更新一次,不管之前是買多長的年限,每年只要時間一到,都要去重新安裝。
結論
為什麼我前面一開頭會說 Namecheap 的 SSL 便宜又麻煩呢,因為它比我之前使用的 Godaddy 便宜,但麻煩的是, SSL 證書到期以後,則需要再走一次安裝流程 : 激活→驗證→安裝續訂證書,常常因為時間一久就會忘了怎麼操作呢。
如果以上有步驟遺漏或錯誤,歡迎下方留言區告訴我唷。
資料參考: namecheap 官網
繼續閱讀 : Clickfunnels 是什麼? 不了解 Clickfunnels 將錯失未來 90% 的網路賺錢機會

